Proxmox VE adalah distribusi sistem operasi Linux dari Debian yang memfokuskan penggunaannya sebagai server platform virtualisasi dengan antarmuka manajemen melalui web. Proxmox mendukung virtualisasi dengan Qemu-kvm yang berperan sebagai proses dari modul kernel Linux dan OpenVZ sebagai container. Sehingga memungkinkan beberapa instansi komputer logikal berada di satu komputer fisik.
Proxmox VE memiliki fungsi khusus sebagai virtualisasi appliance maupun operating system dimana kita dapat menjalankan service atau sistem operasi lainnya di dalam proxmox ini. Berikut beberapa teknologi virtualisasi yang dapat digunakan pada Proxmox VE:
- Kernel Virtual Machine (KVM), adalah Kernel-based virtual machine yang ditambahkan pada Linux untuk membuat full virtualisasi. KVM ini juga merupakan bagian integral dari Linux sejak 2007.
- Linux Container (LXC), disebut sebagai virtualisasi OS, LXC adalah virtualisasi yang menggunakan container. Virtualisasi ini memiliki tingkat efisiensi yang tinggi dan juga kecepatan aksesnya menjadikan LXC berkembang dengan cepat.
- QEMU, adalah yang menyediakan emulasi dan virtualisasi interface.
Adapun kelebihan dari menggunakan Proxmox adalah:
- Open source, sehingga gratis untuk digunakan oleh siapapun.
- Mudah dalam instalasi dan konfigurasi.
- Mendukung platform virtualisasi berbasis KVM, OpenVZ, serta LXC.
- Mendukung berbagai format hardisk virtual.
- Minimalis dan powerfull dalam pemakaian memori karena hanya butuh sedikit memory untuk menjalankan virtual server.
- Mendukung auto backup sesuai schedule yang ditentukan baik ke internal storage maupun external storage.
- Dapat digunakan untuk Cluster dan High Availability Server.
- Mendukung banyak model storage : LVM group, iSCSI, Local Directory, NFS Share, GlusterFS, Ceph RBD, maupun ZFS.
- Mendukung Live Migration.
- Built in Firewall.
- Mendukung Open vSwitch.
- Memiliki tampilan grafis.
- Terdapat berbagai Plugin untuk storage.
- Host-host dalam cluster Proxmox pun tidak harus memiliki resource dan prosesor yang sama.
Selain kelebihan yang sudah di sebutkan di atas, Proxmox juga memiliki kekurangan, diantaranya:
- Belum mendukung Distributed Resource Scheduler, dimana DRS Artinya distribusi workload antar host ke host yang berada dalam satu cluster harus dilakukan secara manual.
- Menurut sebagian orang, performance Proxmox belum maksimal bila dibandingkan dengan VMware ESX, Microsoft Hyper-V maupun Oracle VM.
- Shot node virtual machine kadang tidak berjalan semestinya.
Sebelum melakukan konfigurasi alat dan bahan yang diperlukan adalah:
- ISO Proxmox 7.1.2, download disini.
- Aplikasi VMware Workstation Player
- Link CHR MikroTik
- Jaringan internet
TOPOLOGI
Pada topologi di atas terdapat Internet, PC Admin, Server Proxmox yang didalamnya terdapat Router Mikrotik. Server Proxmox ini merupakan server virtual yang berada di PC Admin. PC Admin memiliki jaringan internet dengan network 192.168.43.0/24. Server Proxmox memiliki IP address 192.168.43.13/24 dan Router Mikrotik memiliki IP address 192.168.43.111/24.
KONFIGURASI
1. Membuat VM Proxmox dengan menggunakan aplikasi VMware Player. Untuk membuatnya klik di bagian Home, kemudian klik Create a New Virtual Machine.
2. Memasukkan ISO Proxmox yang telah di download. Disini saya menggunakan versi 7.1.2. Masukkan ISO tersebut pada kolom Installer disc image file (iso). Jika sudah, klik Next >.
3. Memilih sistem operasi yang akan digunakan, yaitu Linux dan versinya adalah Ubuntu. Jika sudah klik Next >.
4. Memberi nama virtual machine sesuai keinginan, misalnya saya beri nama proxmox. Kalian juga bisa mengatur lokasi untuk menaruh VM tersebut. Jika sudah klik Next >.
5. Memberi kapasitas untuk disk, disini saya memberi sebesar 100.0 GB yang diisi pada kolom Maximum disk size (GB). Jika sudah klik Next >.
6. Berikut adalah tampilan ringkas dari konfigurasi sebelumnya. Untuk melanjutkan instalasi, klik Finish.
7. Saat ini VM proxmox sudah berhasil dibuat. Sebelum menyalakan VMnya, melakukan penyetingan pada VM dengan klik Edit virtual machine settings.
8. Mengubah Network Adapter menjadi Bridged, agar VM terhubung langsung dengan network fisik. Jika sudah klik OK.
9. Menyalakan VM proxmox dengan klik Play virtual machine. Tunggu sebentar karena VM proxmox ini akan melakukan booting.
10. Jika proses booting sudah selesai, maka tampilan VM akan seperti pada gambar dibawah ini. Pada tampilan ini, klik Install Proxmox VE untuk menginstal proxmox.
11. Jika terdapat pop-up seperti pada gambar di bawah, kalian klik OK saja.
12. Pada menu End User License Agreement (EULA) kalian bisa baca terlebih dahulu atau langsung klik tombol I agree.
13. Pada menu Proxmox Virtual Environment (PVE), isi Target Hardisk dengan 100 GiB, yaitu hardisk yang sebelumnya di setting. Jika sudah klik Next.
14. Pada menu Location and Time Zone Selection, pada bagian negara pilih Indonesia dan Time zone adalah Asia/Jakarta. Untuk pemilihan Keyboard Layout pilih defaultnya, yaitu U.S English. Jika sudah klik Next.
15. Pada menu Administration Password and Email Address, masukkan password untuk masuk ke proxmox dan gunakan email yang aktif.
16. Pada menu Management Network Configuration, tentukan nama hostname yang diinginkan dan konfigurasi IP address yang satu network dengan jaringan internet.
17. Berikut adalah tampilan ringkas dari proses instalasi. Jika sudah yakin, klik Install. Jika dirasa masih ada yang kurang atau tidak sesuai, klik Previous.
18. Berikut adalah tampilan yang akan muncul yang berisi informasi cara mengakses proxmox, yaitu dengan mengakses https://192.168.100.100:8006/ di web broowser. Untuk mengakses proxmox menggunakan CLI masukkan vps login adalah root dan masukkan password sesuai dengan yang dibuat sebelumnya.
19. Mencoba mengakses proxmox melalui web browser dengan memasukkan https://192.168.100.100:8006/ pada URL page. Jika muncul peringatan Your connection isn't private, klik advanced lalu klik continue to untuk melanjutkan membuka halaman web.
20. Saat pertama membuka website proxmox, maka akan ditampilkan pop up login. Masukkan username adalah root dan memasukkan password yang sudah dibuat sebelumnya.
21. Berikut adalah tampilan awal saat mengakses proxmox melalui web browser. Di dalam proxmox ini, kita akan membuat KVM Mikrotik.
22. Sebelum membuat KVM Mikrotik, kita akan melakukan copy link CHR Mikrotik. Caranya, buka website Mikrotik di mikrotik.com/download. Pada menu Software, pilih Cloud Hosted Router kemudian pilih Raw disk images dan versi 6.48.6. Klik kanan pada file tersebut kemudian copy link address.
23. Remote VPS menggunakan aplikasi putty. Masukkan perintah wget [link CHR Mikrotik] untuk mendapatkan CHR Mikrotik, dan nanti file tersebut akan masuk ke directory vps. Dikarenakan kita sudah mengcopy link CHR Mikrotik, untuk memasukkan linknya bisa dengan klik kanan pada keyboard. Tunggu sampai proses image mikrotik di download sampai selesai.
# wget https://download.mikrotik.com/routeros/6.48.6/chr-6.48.6.img.zip
24. Setelah CHR Mikrotik terdownload, lakukan pengecekan bahwa image CHR Miktrotik sudah ada di directory vps. Setelah itu lakukan update terhadap paket paket yang ada di proxmox. Pastikan update berhasil.
# ls
# apt update
25. Karena CHR Mikrotik berformat .zip, kita akan mengekstrak file tersebut. Sebelumnya install terlebih dahulu aplikasi unzip.
# apt install unzip
26. Melakukan ekstrak pada file image CHR Mikrotik. Pastikan file CHR sudah di ekstrak dan ada di directory vps.
# unzip chr-6.48.6.img.zip
# ls
27. Menghapus file CHR Mikrotik yang berformat .zip agar hanya 1 file image saja yang terbaca.
# ls
# rm chr-6.48.6.img.zip
# ls
28. Memeriksa informasi CHR mikrotik yang ada. Dapat dilihat pada gambar bahwa virtual size yang digunakan sebesar 64 MiB dan file formatnya adalah raw.
# qemu-img info chr-6.48.6.img
# qemu-img resize chr-6.48.6.img +10G
30. Memastikan bahwa virtual size CHR mikrotik sudah menjadi 10 Gib.
# qemu-img info chr-6.48.6.img
31. Kembali ke web browser. Langkah selanjutnya membuat virtual mesin dengan mengklik Create VM. Pada menu General, isikan nama virtual mesin pada kolom Name, disini saya akan menamai virtual mesinnya dengan mikrotik-chr. Jika sudah klik Next.
32. Pada menu OS pilih Do not use media dan pastikan versi yang digunakan merupakan versi kernel dari linux, disini versi yang saya punya adalah 5.x - 2.6 kernel. Jika sudah klik Next.
33. Pada menu System biarkan default, kemudian klik Next.
34. Pada menu Disks, di kolom Bus/Device pilih SCSI 1 dan atur ukuran disk menjadi 1GB pada kolom Disk size (GiB). Jika sudah klik Next.
35. Pada menu CPU, atur corenya menjadi 2 pada kolom Cores. Jika sudah klik Next.
36. Pada menu Memory, atur memorinya sebanyak 512MB di kolom Memory (MiB). Jika sudah klik Next.
37. Pada menu Network, atur seperti pada gambar di bawah. Jika sudah klik Next.
38. Pada menu Confirm adalah ringkasan dari konfigurasi pembuatan virtual mesin, disini vmidnya adalah 100. Jika semuanya sudah benar dan yakin, klik Finish untuk menyelesaikan pembuatan. Jika dirasa masih ada yang kurang, klik Back.
39. Remote kembali VPS menggunakan aplikasi putty. Kita akan mengimport vmid 100, yaitu CHR mikrotik ke dalam local-lvm.
# qm importdisk 100 chr-6.48.6.img local-lvm
40. Kembali ke web browser, bisa dilihat bahwa CHR mikrotik sudah ada di dalam vps. Selanjutnya kita akan menambahkan Disk baru dengan cara klik pada VM 100 > Hardware > klik dua kali pada Unused Disk 0.
41. Lalu langsung klik Add.
42. Pada gambar dibawah akan tertambah Hard Disk (scsi0). Selanjutnya lepaskan Hard Disk (scsi1) dengan cara klik VM 100 > Hardware > Hard Disk (scsi1) > Detach.
43. Maka akan muncul pop up konfirmasi untuk melepaskan Hard Disk (scsi1), klik Yes untuk melanjutkan.
44. Selanjutnya kita akan menghapus Unused Disk 0 dengan cara klik VM 100 > Hardware > Unused Disk 0 > Remove.
45. Maka akan muncul pop up konfirmasi untuk menghapus Unused Disk, klik Yes untuk melanjutkan.
46. Selanjutnya kita akan menambahkan scsi0 pada Boot Order VM 100 dengan cara klik VM 100 > Options > klik dua kali pada menu Boot Order.
47. Klik pada device scsi0. Jika sudah klik OK.
48. Selanjutnya menonaktifkan KVM hardware virtualization VM 100 dengan cara klik VM 100 > Options > klik dua kali pada KVM hardware virtualization.
49. Unchecklist pada kolom Enabled. Jika sudah klik OK.
50. Selanjutnya ubah network VM 100 dengan cara klik VM 100 > Hardware > klik dua kali pada Network Device (net0).
51. Atur model Network devicenya menjadi Intel E1000 dan checklist pada kolom Firewall. Jika sudah klik OK.
52. Selanjutnya menambahkan network pada VM 100 dengan cara klik VM 100 > Hardware > Add > Network Device.
53. Untuk konfigurasi network baru sama seperti net0. Jika sudah klik OK.
54. Selanjutnya remote VM 100 dengan cara klik Start > Console. Pastikan VM 100 sudah berjalan, lalu kalian bisa klik console.
55. Pada menu console login ke mikrotiknya dengan user admin dan tidak menggunakan password (bisa klik enter).
56. Menambahkan IP address dengan interface ether1 memiliki network yang sama dengan sumber internet dan interface ether2 memiliki network yang sama dengan proxmox.
> ip address add address=192.168.43.111/24 interface=ether1
> ip address add address=13.13.13.1/24 interface=ether2
> ip address print
57. Menambahkan default route dengan gateway menggunakan IP address sumber internet.
> ip route add gateway=192.168.43.1
> ip route print
58. Melakukan setting DNS dengan memasukkan IP DNS google.
> ip dns set servers=8.8.8.8
> ip dns print
59. Pastikan CHR mikrotik bisa mengakses jaringan internet dengan melakukan tes ping ke gateway, IP DNS, dan nama domain.
> ping 192.168.43.1
> ping 8.8.8.8
> ping google.com
60. Melakukan pengujian apakah server proxmox bisa mengakses CHR mikrotik dengan melakukan tes ping dari server proxmox ke IP address CHR Mikrotik.
> ping 192.168.43.111 -c 4
Itu dia Instalasi Proxmox Pada VMware Player. Jika ada pertanyaan silahkan bertanya di kolom komentar. Semoga Bermanfaat! SAMPAI BABAY!











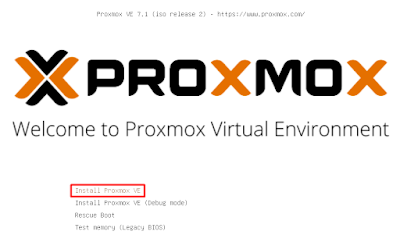


















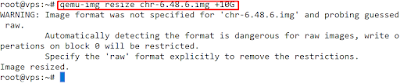



































0 Komentar