VPS (Virtual Private Server) adalah server virtual yang berfungsi untuk menyimpan data dan file pada website. Biasanya VPS digunakan pada website yang membutuhkan sumber daya besar. Karena penggunanya tidak perlu berbagi sumber daya dengan website lain seperti halnya pada shared hosting.
Hal ini karena VPS menggunakan teknologi virtualisasi yang membagi server fisik menjadi beberapa sumber daya yang berbeda. Dengan sumber daya pribadi, performa website dari pengguna server ini tidak akan terpengaruh oleh pengguna lainnya.
Salah satu jenis VPS yang saya coba adalah OpenVZ (Open Virtuozzo). OpenVZ merupakan virtualisasi berbasis container pada sistem operasi linux. OpenVZ masih bergantung dengan kernel host, sehingga kita tidak akan bisa menginstall sistem operasi lain, seperti windows dan lain sebagainya.
Blog ini adalah lanjutan dari Instalasi Proxmox Pada VMware Player.
TOPOLOGI
KONFIGURASI
1. Disini kita akan menambahkan Debian ke dalam VPS. Sebelumnya masuk ke VPS dengan menggunakan web browser, lalu klik vps > local (vps) > CT Templates > Templates.
2. Pada menu template terdapat paket paket yang sudah tersedia untuk langsung di download. Disini kita akan mendownload OS Debian 10 caranya klik Debian 10 Buster (standard) > Download.
3. Maka akan muncul Task viewer download file debian 10. Tunggu sampai download selesai dengan status TASK OK. Jika sudah selesai download klik close.
4. Disini pada CT Templates akan muncul file yang tadi kita download, yaitu file debian 10.
5. Meremote VPS menggunakan aplikasi putty dengan masukkan user login adalah root dan masukkan password rootnya.
6. Pindah ke directory PVE-manager.
# cd /usr/share/pve-manager/js/
7. Memeriksa file apa saja yang ada dalam PVE-manager, disini terdapat file pvemanagerlib.js. Disini kita akan membackup file pvemanagerlib.js, agar jika terjadi error pada file asli yang sudah dikonfigurasi, kita bisa menggunakan file backupnya. Setelah filenya di backup, pastikan bahwa file tersebut ada.
# ls
# cp pvemanagerlib.js pvemanagerlib.js.backup
# ls
8. Melakukan konfigurasi file pvemanagerlib.js dengan mengubah (data.status === 'Active') menjadi false. Jika sudah simpan file tersebut.
# nano pvemanagerlib.js
9. Melakukan konfigurasi pada file pvemanagerlib.js dilakukan untuk menghilangan pop up No valid subscription yang akan muncul setiap kali kita login ke server proxmox dari web browser.
10. Selanjutnya membuat container baru dengan mengklik Create CT yang terletak di kanan atas.
11. Pada menu General, tentukan Hostname dan password untuk container yang akan dibuat. Disini saya memberi Hostname adalah debian10. Jika sudah klik Next.
12. Pada menu Template, pilih template yang tadi sudah di download, yaitu debian-10-standard lalu masukkan pada kolom Template. Jika sudah klik Next.
13. Pada menu Disks, ubah jenis Storagenya menjadi local-lvm dengan kapasitas 16GiB. Jika sudah klik Next.
14. Pada menu CPU, atur core CPUnya sesuai dengan spesifikasi hardware utama, disini saya mengaturnya menjadi 1. Jika sudah klik Next.
15. Pada menu Memory, atur kapasitas RAM yang akan diberikan pada hardware virtual dan besar memory SWAP container nya. Disini saya memberikan Memory sebanyak 1024MiB dan Swap sebanyak 512MiB. Jika sudah klik Next.
16. Pada menu Network, konfigurasi IPv4 dengan memasukkan IP address yang satu network dengan jaringan internet dan Gateway dengan memasukkan IP address jaringan internet, yaitu 192.168.43.1. Jika sudah klik Next.
17. Pada menu DNS, masukan nama domain yang ingin digunakan dan dns server juga. DNS yang saya gunakan adalah ghonyms.com dengan DNS server 8.8.8.8. Jika sudah klik Next.
18. Pada menu Confirm adalah tampilan seluruh konfigurasi yang dibuat sebelumnya. Klik Finish jika pengaturan container sudah yakin dan selesai. Jika dirasa masih ada yang kurang bisa klik Back.
19. Maka akan muncul Task viewer, tunggu sampai generate container selesai dengan status TASK OK. Jika sudah selesai bisa klik close.
20. Pada gambar dibawah adalah tampilan container debian dengan ctid adalah 101 dan hostnamenya adalah debian10 yang terlihat dalam web control panel.
21. Selanjutnya kita akan mencoba menjalankan container debian10 dengan cara klik kanan pada vm tersebut kemudian klik Start.
22. Untuk mengakses dan meremote container pilih menu console. Maka web browser akan menjalankan mode terminal console debian.
23. Masuk ke Debian dengan login sebagai root dan masukan password yang sudah dibuat sebelumnya.
24. Maka kita sudah bisa mengakses dan mengontrol server secara langsung melalui interface web browser. Selanjutnya lakukan konfigurasi beberapa paket aplikasi agar server dapat bekerja sesuai kebutuhan. Pastikan container telah terkoneksi ke internet.
# ping 8.8.8.8 -c 4
25. Kemudian lakukan update dan tunggu sampai update selesai.
# apt update
26. Setelah semua paket terupdate, lakukan upgrade paket. Tunggu sampai upgrade selesai.
# apt upgrade
27. Melakukan instalasi paket aplikasi web server apache2 dan SSH supaya server bisa diakses melalui web browser dan SSH. Pastikan semua paket terinstal dengan sempurna.
# apt install apache2 ssh
28. Menambahkan user khusus untuk mengakses server container tersebut. Pada Debian 10 user root tidak diizinkan mengakses server secara langsung melalui layanan SSH, jadi kita akan membuat user baru khusus untuk SSH.
# useradd ghony -m -d /home/ghony
# passwd ghony
29. Melakukan pengujian apakah virtual server yang telah dibangun dengan IP address 192.168.100.101 telah berjalan dengan baik dan dapat terhubung pada jaringan dengan memeriksa layanan web server dan SSH melalui komputer client. Masuk ke web browser, kemudian ketik alamat url http://192.168.100.101 pada URL page lalu tekan enter. Jika muncul halaman default web page apache2 debian container, berarti debian yang dibangun telah bekerja dengan baik.
30. Melakukan pengujian dengan meremote server debian menggunakan service SSH. Pada kolom Hostname masukkan IP address server debian, yaitu 192.168.43.113.
31. Memasukkan username dan password yang sudah dibuat untuk mengakses ssh. Jika hasilnya seperti pada gambar, maka kita sudah bisa meremote server debian menggunakan service SSH.
Itu dia Konfigurasi VPS (OpenVZ) Pada Proxmox. Jika ada pertanyaan silahkan bertanya di kolom komentar. Semoga Bermanfaat! SAMPAI BABAY!
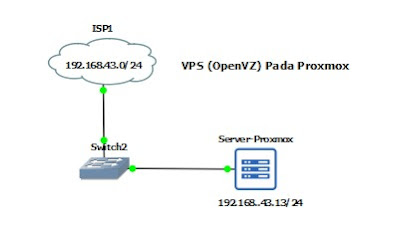
























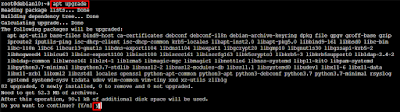











0 Komentar