TOPOLOGI
KONFIGURASI
1. Pastikan router 1 terkoneksi ke internet.
- Pertama tama kita cek SSID yang ada di sekitar router 1 menggunakan fitur scan. Lalu kita akan koneksikan router 1 ke SSID dinosaur.
- Karena SSID dinosaur mempunyai flag AP (Active Privacy), maka kita buat security profile terlebih dahulu.
- Selanjutnya setting interface wireless wlan1 dengan mode station, ssid dinosaur dan masukkan security profile yang sudah kita buat.
- Jika wlan1 sudah running, kita lakukan konfigurasi IP. Kita bisa menggunakan dhcp-client ke interface wlan1. Jika statusnya adalah bound maka router 1 sudah terhubung ke ISP.
- Lakukan tes ping ke internet dan nama domain. Jika hasilnya reply maka router 1 sudah mendapat internet.
2. Hubungkan router 2 dengan router 1 melalui wireless dengan menggunakan routing static.
- Selanjutnya buat interface wireless virtual di router 1 dengan nama wlan2, ssid adalah rb-1 dan modenya adalah bridge.
- Lalu tambahkan IP address untuk interface wlan2.
- Kemudian cek SSID yang ada di sekitar router 2, disini kita konekkan dengan SSID router 1, yaitu rb-1.
- Selanjutnya setting interface wlan1 dengan mode station dan SSID mengarah ke router 1.
- Kemudian konfigurasi IP address yang 1 network dengan ssid router 1.
- Lalu konfigurasi IP dns.
- Setelah itu, konfigurasi routing dengan menambahkan gateway, dimana gateway ini adalah IP interface wlan2 di router 1.
- Selanjutnya lakukan tes ping ke gateway. Jika hasilnya reply maka router 2 sudah terhubung dengan router 1.
3. Pastikan router 2 mendapat internet dari router 1.
- Selanjutnya supaya router 2 bisa mendapat internet dari router 1, lakukan konfigurasi firewall nat di router 1.
- Lalu lakukan tes ping ke internet dan nama domain pada router 2. Jika hasilnya reply maka router 2 sudah dapat internet dari router 1.
4. Lakukan konfigurasi AP pada router 2.
- Selanjutnya konfigurasi AP di router 2 dengan 2 SSID, SSID pertama menggunakan service DHCP dan SSID kedua menggunakan service hotspot.
- Sebelumnya kita buat security profile untuk SSID dengan service DHCP.
- Selanjutnya buat 2 interface wireless virtual.
- Yang pertama dengan nama wlan2, SSID adalah AP, dan masukkan juga security profile yang sudah kita buat. Untuk SSID AP kita tambahkan WPS mode, supaya nanti client bisa terkoneksi otomatis saat kita mengaktifkan tombol WPS.
- Yang kedua dengan nama wlan3 dan SSID adalah hotspot. Untuk hotspot tidak perlu menambahkan security profile.
- Selanjutnya konfigurasi IP address untuk interface wlan2 dan wlan3 sesuai dengan topologi.
- Selanjutnya konfigurasi DHCP server untuk interface wlan2.
- Selanjutnya konfigurasi hotspot untuk interface wlan3.
- Supaya client nantinya mendapat internet dari router 2, lakukan konfigurasi firewall nat. Disini firewall natnya ada banyak karena pada service hotspot kita mengaktifkan fitur masquerade network.
- Selanjutnya konekan laptop ke ssid hotspot dengan fitur hotspot
- Maka disini kita akan diarahkan ke halaman user dan password.
- Masukkan user dan password yang sudah dibuat. Jika kita tidak memasukkan password dan user maka kita tidak akan mendapat koneksi internet.
- Kemudian kita coba cek IP address yang kita dapat, caranya kita bisa mengakses nama domain yang telah kita buat. Untuk lebih detailnya tentang hotspot kalian bisa cek di link ini!
- Selanjutnya lakukan tes ping ke internet. Jika hasilnya reply maka kita sudah berhasil mendapat koneksi internet.
- Kemudian kita koneksikan juga handphone-1 ke SSID AP. Disini kita pakai mode WPS. WPS ini tidak semua ada pada handphone. Disini kita klik Pengaturan Lanjut.
- Lalu klik Sambungan Tombol WPS.
- Maka handphone-1 akan meminta untuk menekan tombol WPS yang ada di router.
- Selagi handphone-1 melakukan wps-client, pada router-2 lakukan wps-accept supaya handphone-1 bisa mendapat password untuk terhubung ke SSID AP.
- Kembali lagi ke handphone-1, disini handphone-1 sudah terhubung dengan SSID AP. untuk lebih detail tentang wps kalian bisa cek di link ini!
- Selanjutnya kita koneksikan handphone-2 ke SSID AP.
- Disini kita akan memasukkan password secara manual.
- Maka handphone-2 sudah terhubung ke SSID AP.
5. Pastikan hanya laptop dan handphone 1 yang bisa terkoneksi.
- Sebelumnya kita cek registration tablenya. Disini ada MAC address perangkat yang terhubung dengan interface wireless. Untuk mengetahui MAC address perangkat yang lain, kita bisa membedakannya dengan melihat interface wireless mana yang terhubung dengan perangkat itu. Jika interface wirelessnya sama, maka kita bisa lihat MAC address pada perangkatnya langsung.
- Kemudian kita masukkan MAC address laptop dan handphone 1 ke access list.
- Jangan lupa untuk menonaktifkan default authentication pada interface wireless wlan2 dan wlan3.
- Kemudian kita cek lagi registration tablenya, disini hanya ada MAC address client laptop dan handphone 1 sedangkan MAC address yang nomor 0 itu adalah MAC address AP router 1.
- Jika kita hubungkan handphone-2 ke SSID AP. Disini handphone-2 akan muncul pop-up AP menolak akses, dikarenakan MAC address handphone-2 tidak didaftarkan ke dalam access-list.
6. Pastikan setiap client tidak bisa saling ping.
- Sebelumnya kita cek dhcp-server lease. Disini adalah IP client yang terhubung menggunakan fitur DHCP dan Hotspot (fitur hotspot menambahkan DHCP server secara otomatis), yaitu IP laptop dan handphone-1.
- Sekarang kita coba tes ping dari laptop ke handphone-1. Disini hasilnya reply.
- Agar masing masing client tidak bisa saling ping, kita matikan default forwardingnya. Kita matikan default forwarding pada interface wireless wlan2 dan wlan3.
- Selanjutnya kita coba ping lagi dari laptop ke handphone-1. Disini hasilnya Request time out atau Destination host unreachable. Untuk lebih detail tentang wps kalian bisa cek di link ini!
Itu dia Review Lab 5 Wireless. Jika ada pertanyaan silahkan bertanya di kolom komentar. Semoga Bermanfaat! SAMPAI BABAY!















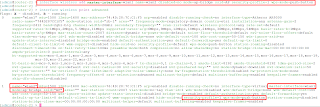




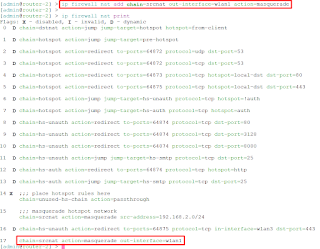























0 Komentar