VPN (Virtual Private Network) adalah sebuah layanan koneksi yang memberikan akses ke situs web secara aman dan pribadi dengan mengubah jalur koneksi melakui server dan menyembunyikan pertukaran data yang ada.
Awalnya, VPN adalah sebuah alat yang diciptakan dengan tujuan untuk menghubungkan jaringan antargedung perkantoran secara aman dan dapat menggunakan jaringan kantor dari rumah atau juga tempat lain. Sedangkan saat ini VPN kerap juga kita gunakan untuk mendapatkan koneksi internet secara aman, pribadi (private), dan dapat mengakses suatu jaringan secara remote.
Bagaimana Cara Kerja VPN?
VPN bekerja dengan melakukan enkripsi pertukaran data, bahkan sebelum koneksi publik. Ketika terhubung dengan internet menggunakan koneksi VPN itu seperti mengakses internet menggunakan lorong khusus dan tidak menggunakan jaringan utama.
Server VPN bertugas untuk meneruskan koneksi ke situs yang diinginkan. Selanjutnya, koneksi yang dilakukan akan dikenali sebagai koneksi jaringan server VPN. Bukan jaringan yang kita gunakan pada saat itu.
Ketika menggunakan jaringan tanpa VPN. Maka, koneksi yang dilakukan secara langsung (direct) tanpa enkripsi. Sedangkan bila menggunakan VPN, maka koneksi yang kita lakukan terenkrispsi dan kita lewatkan terlebih dahulu melalui VPN server.
Koneksi ini sudah menjadi standar bila menggunakan internet. Tidak ada enkripsi dan semua data yang terlibat dalam proses pertukaran data antara pengguna dan aplikasi yang ada pada internet dapat saja dilihat oleh banyak orang.
Hal ini tentu akan bermasalah jika data yang terproses adalah data perbankan daring, email bisnis, atau apapun yang sedikit lebih sensitif.
TOPOLOGI
Pada lab kali ini, saya menggunakan Virtualbox dengan menggunakan 3 OS, yaitu Debian 9.5, Windows 10, dan Ubuntu 20.04.
Sebelum melakukan konfigurasi lebih lanjut, pastikan sudah tersedia:
1. VM Debian sebagai server yang sudah terkonfigurasi DHCP.
2. VM Windows sebagai client 1 yang sudah terinstal aplikasi WinSCP dan OpenVPN.
3. VM Ubuntu sebagai client 2 yang sudah terinstal aplikasi WinSCP dan OpenVPN.
KONFIGURASI
1. Pada VM Debian menggunakan 2 adapter, yaitu adapter 1 (enp0s3) adalah bridge adapter [wireless] sebagai interface yang terhubung dengan jaringan internet dan adapter 2 (enp0s8) adalah host-only adapter sebagai interface yang akan terhubung dengan para clientnya. Setelah menyesuaikan adapternya, jalankan VM Debian dan remote VM Debian menggunakan SSH.
2. Melakukan pengecekan terhadap IP address yang ada pada VM Debian. Disini IP address enp0s3 adalah IP address yang satu network dengan jaringan internet dan IP address enp0s8 adalah 172.16.13.1/24 yang mana IP tersebut akan digunakan untuk konfigurasi OpenVPN.
# ip a
3. Melakukan update repository. Pastikan bahwa semua paket sudah paling terbaru.
# apt update
4. Melakukan instal paket git yang digunakan untuk mendownload OpenVPN dari github.
# apt install git
5. Mengakses github dengan link: link github. Kemudian copy link openvpn-install.
6. Memasukan perintah git clone dan paste link yang sudah di copy sebelumnya. Hal ini dilakukan untuk menginstall OpenVPN.
# git clone https://github.com/Nyr/openvpn-install
7. Memastikan folder OpenVPN sudah ada di dalam direktori home. Kemudian masuk ke dalam folder tersebut dan cek apa yang ada di dalamnya. Disini terdapat file openvpn-install.sh, file tersebutlah yang akan digunakan untuk konfigurasi OpenVPN.
# ls
# cd openvpn-install
# ls
8. Mengubah izin pada file openvpn-install.sh, agar file tersebut dapat di edit.
# ls -l
# chmod +x openvpn-install.sh
# ls -l
9. Masuk ke file openvpn-install.sh untuk membuat file OpenVPN client, agar nantinya client bisa terkoneksi dengan OpenVPN server.
# ./openvpn-install.sh
10. Pertama tama, pemilihan IP address yang akan digunakan untuk membangun OpenVPN. Disini kita akan menggunakan IP address enp0s8.
11. Kedua, pemilihan IP publik. Pada bagian ini masukkan IP address enp0s8.
12. Ketiga, pemilihan protocol yang akan digunakan oleh OpenVPN. Disini pilih protokol UDP, protokol yang direkomendasikan.
13. Keempat, pemilihan port yang akan dipakai oleh OpenVPN. Untuk portnya gunakan port default, yaitu 1194.
14. Kelima, pemilihan DNS server untuk client. Pilih nomor 2, yaitu DNS Google.
15. Kelima, menentukan nama client. File untuk client pertama, yaitu Windows, akan diberi nama ghony-windows.
16. Keenam dan tahap terakhir, instalasi OpenVPN siap untuk dimulai. Kalian bisa klik apa saja untuk melanjutkan proses instalasi.
17. Tunggu sampai proses instalasi selesai. Jika sudah selesai, akan ada status Finished! dan info lokasi file OpenVPN client, yaitu di /root/ghony-windows.ovpn.
18. Selanjutnya buat juga OpenVPN untuk client kedua, yaitu Linux. Masukkan perintah # ./openvpn-install.sh. Jika ada pilihan seperti gambar di bawah, pilih nomor 1, yaitu menambahkan client baru pada OpenVPN. Kemudian beri nama untuk filenya, disini saya memberi nama mutiara-linux.
19. Nanti akan ada info lokasi file OpenVPN Client yang kedua, yaitu di /root/mutiara-linux.ovpn.
20. Pastikan bahwa file OpenVPN sudah ada. Lakukan pengecekan di direktory root.
# cd /root/
# ls
21. Pindahkan file OpenVPN Client dari direktori root ke dalam direktori home. Kemudian pastikan bahwa file tersebut sudah ada di direktori home.
# ls
# cp ghony-windows.ovpn mutiara-linux.ovpn /home/
# cd /home/
# ls
PENGUJIAN
A. Client Windows
1. Pada VM Windows menggunakan 1 adapter (enp0s3), yaitu host-only adapter sebagai interface yang terhubung dengan server Debian. Setelah menyesuaikan adapternya, jalankan VM Windows.
2. Pastikan bahwa VM Windows mendapatkan konfigurasi IP dari Server Debian. Disini VM Windows mendapatkan IP address 172.16.13.3/24.
3. Selanjutnya buka aplikasi WinSCP untuk melakukan tranfer file dari server Debian ke dalam VM Windows.
4. Meremote server Debian dengan klik New Session, lalu masukkan IP address, username, dan password sever Debian. Setelah itu, klik Login.
5. Maka akan muncul pop up seperti gambar di bawah ini. Klik Yes untuk melanjutkan remote server Debian.
6. Layar yang sebelah kiri adalah file yang ada di client Windows, sedangkan layar sebelah kanan adalah file yang ada di server Debian. Pindahkan file OpenVPN Client yang ada di server ke dalam client, kalian bisa memindahkannya dengan drag and drop file.
7. Pastikan file OpenVPN clientnya sudah ada di client Windows.
8. Selanjutnya buka aplikasi OpenVPN Connect untuk mengaktifkan VPNnya.
9. Masukkan file yang tadi kita ambil dari server ke dalam OpenVPN Connect dengan cara klik FILE > BROWSE.
10. Cari dan pilih file OpenVPN yang sebelumnya kita ambil dari server Debian.
11. Jika sudah, maka kolom Profile Name dan Server Hostname akan terisi secara otomatis. Klik CONNECT agar VPNnya terbangun.
12. Tunggu samapai statusnya CONNECTED dan berwana hijau.
13. Jika di scroll ke bawah, kita akan melihat IP server, IP public server, Port, Protocol, dan juga IP address yang didapat dari koneksi VPN. IP address yang saya dapatkan dari koneksi VPN adalah 10.8.0.2.
14. Jika dilakukan pengecekan pada interface client Windows, setelah koneksi VPN terbangun, maka akan menambahkan interface baru, yaitu interface Local Area Connection.
B. Client Linux (Ubuntu)
1. Pada VM Ubuntu menggunakan 1 adapter (enp0s3), yaitu host-only adapter sebagai interface yang terhubung dengan server Debian. Setelah menyesuaikan adapternya, jalankan VM Ubuntu.
2. Pastikan bahwa VM Ubuntu mendapatkan konfigurasi IP dari Server Debian. Disini VM Ubuntu mendapatkan IP address 172.16.13.5/24.
3. Selanjutnya buka aplikasi WinSCP untuk melakukan tranfer file dari server Debian ke dalam VM Ubuntu.
4. Meremote server Debian dengan klik New Session, lalu masukkan IP address, username, dan password sever Debian. Setelah itu, klik Login.
5. Maka akan muncul pop up seperti gambar di bawah ini. Klik Yes untuk melanjutkan remote server Debian.
6. Layar yang sebelah kiri adalah file yang ada di client Ubuntu, sedangkan layar sebelah kanan adalah file yang ada di server Debian. Pindahkan file OpenVPN Client yang ada di server ke dalam client, kalian bisa memindahkannya dengan drag and drop file.
7. Pastikan file OpenVPN clientnya sudah ada di client Ubuntu.
8. Buka terminal pada client Ubuntu. laukan pengecekan apakah file OpenVPN Client sudah tersedia.
$ cd Desktop/
$ ls
9. Gunakan perintah seperti pada gambar untuk membangun koneksi VPN. Tunggu sampai terdapat status initialization sequence completed.
$ sudo openvpn mutiara-linux.ovpn
10. Lakukan pengecekan terhadap interface yang ada di client Ubuntu. Jika VPN sudah terbangun, maka secara otomatis akan tertambah interface yang bernama tun0 dengan IP address 10.0.8.3/24.
$ sudo ip a
11. Melakukan uji coba dengan tes ping dari client Windows ke client Ubuntu. Pastikan hasilnya adalah reply.
> ping 10.8.0.3
Itu dia Konfigurasi VPN. Jika ada pertanyaan silahkan bertanya di kolom komentar. Semoga Bermanfaat! SAMPAI BABAY!






































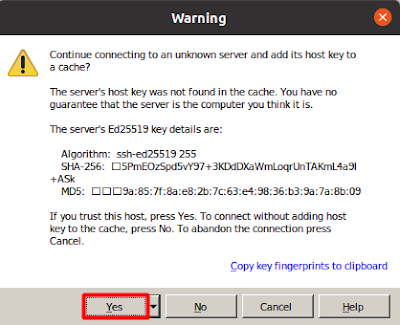


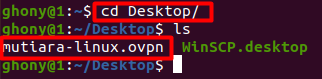





0 Komentar