JASA PENGINSTALAN SISTEM OPERASI WINDOWS 10
Berikut adalah langkah langkah melakukan instalasi sistem operasi pada windows 10:
10. Tunggu sampai proses bootable selesai.
A. Melakukan Bootable Flashdisk Dengan Aplikasi Rufus.
1. Download aplikasi rufus di https://rufus.ie/en/.
2. Colokkan flashdisk ke PC, pastikan flashdisk yang kita punya sudah kosong atau data data yang ada di flashdisk tersebut sudah di backup.
3. Jika download sudah selesai buka aplikasi rufus.
4. Maka rufus akan secara otomatis mendeteksi informasi dari flashdisk yang digunakan.
5. Selanjutnya masukkan file ISO Windows 10 dengan cara klik Select >> pilih file ISO >> Open.
6. Selanjutnya cek partition scheme yang dipakai oleh PC, caranya jalankan CMD sebagai administrator.
7. Kemudian ketik perintah diskpart, lalu tekan enter. Setelah itu ketik lagi perintah list disk. Maka disini adalah list partition scheme yang digunakan, karena pada GPT tidak ada tanda bintangnya berarti partition scheme yang dipakai adalah MBR.
8. Ubah partition scheme menjadi MBR dan target system adalah BIOS (or UEFI-CSM).
9. Jika kita sudah yakin, klik Start >> OK.
11. Jika pada bar status bertuliskan READY, klik Close. Maka flashdisk sudah siap digunakan untuk proses instalasi.
B. Melakukan Setting BIOS.
1. Colokkan flashdisk pada PC yang ingin melakukan instalasi.
2. Kemudian nyalakan PC, sambil dinyalakan tekan tombol delete supaya kita masuk ke menu BIOS.
3. Berikut adalah tampilan layar ketika masuk ke menu BIOS.
4. Disini dapat dilihat CPU temperature adalah 58.0°C. Jika temperaturnya melebihi 70.0°C, lebih baik kalian oleskan terlebih dahulu thermal grease pada prosesor.
5. Kemudian pada menu BIOS kita akan mengatur waktu dan tanggalnya, caranya klik System, lalu atur pada bagian System Date untuk tanggal dan System Time untuk waktu.
6. Selanjutnya setting boot priority 1 ke nama flashdisknya. Caranya klik BIOS Feature >> Boot Option #1 >> enter. Lalu ubah boot prioritynya menjadi nama flashdisk yang kita colokkan, disini namanya UEFI: VendorCo Product Code 2.00.
7. Jika sudah semua, simpan konfigurasinya dengan cara klik Save & Exit >> Save & Exit Setup.
8. Lalu pilih Yes untuk menyimpan konfigurasi dan mereset PCnya.
9. Kemudian tunggu sampai PC menyala lagi.
C. Menginstall Sistem Operasi Windows 10
1. Jika tampilannya seperti pada gambar, berarti kita sudah masuk ke proses penginstalan. Pertama tama kita akan diminta untuk mengkonfigurasi Bahasa, negara dan keyboard. Atur konfigurasinya seperti pada gambar, kemudian klik Next.
2. Selanjutnya klik Install Now untuk melanjutkan penginstalan.
3. Selanjutnya jika diminta product key, karena saya tidak punya product key maka pilih I don’t have a product key.
4. Selanjutnya pemilihan operasi sistem, disini saya memilih Windows 10 Home, kemudian klik Next.
5. Selanjutnya pada bagian lisensi, ceklis kotak I accept the licence term, kemudian klik Next.
6. Selanjutnya pada bagian tipe instalasi, saya memilih yang Custom.
7. Selanjutnya pada bagian partisi, hapus semua partisinya sampai semua partisi menjadi satu. Caranya klik Delete.
8. Kemudian klik OK. Penghapusan partisi harus dilakukan satu persatu.
9. Setelah semua partisi dihapus, buat partisi baru dengan cara klik New, lalu untuk ukurannya menjadi 102400 MB (100 GB) untuk system, MSR, dan primary. Setelah itu klik Apply.
10. Kemudian klik OK.
11. Selanjutnya buat partisi lagi untuk penyimpanan data, caranya klik New >> Apply. Untuk penyimpanan data adalah sisa dari partisinya.
12. Jika setting partisi sudah selesai, klik Next.
13. Tunggu sampai install windows selesai.
14. Selanjutnya pilih negara dimana kamu tinggal, disini saya tinggal di Indonesia. Kemudian klik Yes.
15. Selanjutnya pemilihan keyboard, disini saya memilih US, kemudian klik Yes.
16. Selanjutnya apakah kamu ingin menambahkan keyboard kedua? Disini saya pilih Skip.
17. Tunggu sebentar.
18. Selanjutnya karena saya tidak terhubung ke internet, maka pilih I don’t have Internet.
19. Selanjutnya disini pilih Continue with limited setup.
20. Tunggu sebentar.
21. Selanjutnya penamaan PC, untuk penamaan PC itu bebas. Disini saya menamakan PC sebagai kelompok1, kemudian klik Next.
22. Selanjutnya pembuatan password, hal ini bersifat opsional. Jika kalian tidak ingin memakai password kalian bisa klik Next.
23. Tunggu sebentar.
24. Selanjutnya memilih privasi setting untuk devicenya, lebih baik kalian tidak mengubah apa apa, lalu klik Accept.
25. Selanjutnya untuk riwayat aktifitas, pilih No.
26. Tunggu sampai prosesnya selesai.
27. Maka instalasi Windows 10 pada PC sudah selesai.
Itu dia Produk Barang Atau Jasa di Bidang IT. Jika ada pertanyaan silahkan bertanya di kolom komentar. Semoga Bermanfaat! SAMPAI BABAY!















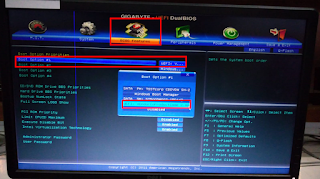





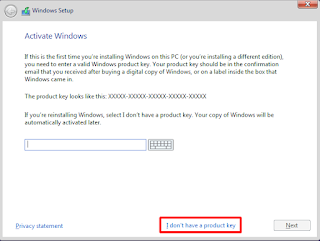
















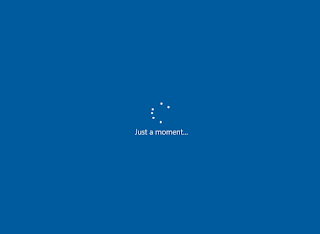












0 Komentar