Seperti yang telah dijelaskan pada postingan sebelumnya, bahwa "Fungsi PPTP Client sudah ada di hampir semua OS, sehingga kita bisa menggunakan Laptop/PC sebagai PPTP Client." Kali ini kita akan melakukan konfigurasi tunnel PPTP dengan windows sebagai PPTP client, bukan lagi router.
Fungsinya kita melakukan konfigurasi ini adalah agar router dapat diakses dari jarak jauh oleh client, yang mana client ini adalah windows. Disini saya menggunakan windows 10.
TOPOLOGI
KONFIGURASI
1. Pertama tama cek terlebih dahulu IP public yang ada pada router dan pastikan router tersebut terhubung dengan internet.
2. Lalu konfigurasi IP address menggunakan interface yang terhubung dengan client pada router.
3. Supaya clientnya nanti mendapat akses internet juga, lakukan konfigurasi firewall nat pada router.
4. Konfigurasi IP address dan gateway pada client, lalu pastikan client terhubung dengan router dan mendapat akses internet.
5. Selanjutnya konfigurasi pptp server pada router. Sebelumnya aktifkan terlebih dahulu interface pptp-server pada router server, dengan perintah interface pptp-server server set enable=yes. Maka interface pptp-server sudah aktif.
6. Lakukan konfigurasi secret, yang bermanfaat jika client ingin terhubung dengan pptp server maka harus melakukan autentikasi, perintahnya adalah ppp secret add name=(nama interface dan user untuk router pptp client) password=(password untuk router pptp client) service=pptp local-address=(IP address yang akan digunakan router pptp server saat tunnel PPTP terbentuk) remote-address=(IP address yang akan digunakan router pptp client saat terhubung dengan pptp server).
7. Selanjutnya pastikan windows 10 terhubung dengan internet, dimana internet tersebut bersumber dari router.
8. Lalu buat interface VPN di windows 10, caranya cari VPN setting di menu search.
9. Lalu klik tanda tambah untuk menambahkan interface koneksi VPN.
10. Kemudian atur settingan untuk menambahkan interface VPN seperti pada gambar dibawah. Jika sudah selesai setting klik Save untuk menyimpan konfigurasinya.
- VPN provider : Windows (Built-in)
- Connection name : nama interface untuk koneksi VPN, ini bebas.
- Server name or address : IP public router server.
- VPN type : PPTP (tergantung service yang digunakan)
- Type of login-in info : username and password
- Username : username yang sudah dibuat sebelumnya
- Password : password yang sudah dibuat sebelumnya.
11. Maka tampilan interface VPN akan seperti pada gambar. Jika kita ingin terhubung dengan pptp server yang ada di router, klik Connect.
12. Jika statusnya Connected, maka interface VPN dengan service pptp sudah terhubung dengan pptp server yang ada di router melalui PPTP.
13. Selanjutnya kita cek IP address yang didapat dari pptp-server, yaitu windows 10 mendapat IP address 10.10.10.2. Disini saya mengecek IP address menggunakan CMD dengan perintah ipconfig.
14. Jika kita cek di router, maka router juga menambahkan IP address secara otomatis, yaitu 10.10.10.1.
15. Selanjutnya kita coba ping dari router ke windows 10, begitupun sebaliknya. Nah ini ada time outnya dikarenakan koneksi internet yang saya punya tidak stabil. Karena komunikasi pptp itu melalui internet, dimana jika kalian ingin lancar berkomunikasi maka harus mempunyai koneksi internet yang stabil.
16. Kemudian agar antar client (VPCS dan windows 10) dapat saling berkomunikasi, kita lakukan konfigurasi routing. Untuk dst address menuju ke IP network client dan gateway menuju ke IP address windows 10.
17. Selanjutnya lakukan pengujian dengan ping dari VPCS ke windows 10, begitupun sebaliknya. Jika hasilnya reply maka konfigurasi yang kita lakukan sudah berhasil.









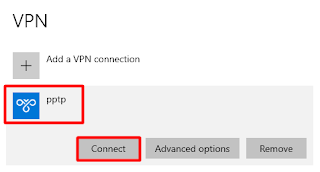




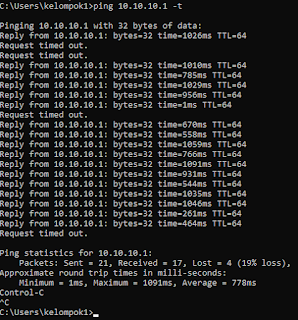









0 Komentar